Desculpem pela demora, pois ando
meio atarefado com as obrigações escolares...
Como faço para interagir com o
usuário?
Se você já conhece um pouco de
programação sabe que na maioria das linguagens, principalmente as fortemente tipadas,
que todo programa ao iniciar executa inicialmente o método “Main”, também
chamada de principal. No Android encontramos uma variação, que recebe o nome de
“Activity” ou “Atividade” em português, que funcionam como uma espécie de tela,
para estabelecer uma comunicação entre a sua aplicação e o usuário.
 |
| Janela a ser construída para esse tutorial. |
Como eu uso uma “Activity”?
Para isso precisamos criar uma
classe fazer com que a mesma “extenda” da classe “Activity” do Android. Com
isso poderemos trabalhar com os ciclos de vida de uma atividade, que são executados
através de métodos, conforme o usuário interage com essa atividade. Temos o primeiro
ciclo, chamado de “onCreate” que permite o programador especificar ações a
serem feitas ao iniciar uma nova atividade, depois temos o ciclo “onStart” que
seria as ações a serem tomada quando a atividade aparece disponível par o
usuário, após ser carregado pelo sistema operacional. O “onResume” quando uma
atividade é minimizada, mais ainda pode executar ações, “onPause” quando a
atividade é minimizada mais não pode executar ações, geralmente ocorre quando
uma atividade se encontra sobre outra, e “onStop” quando a atividade é posta em
espera e “onRestart” para iniciar a atividade novamente. E finalmente o
“onDestroy” que é executado quando a atividade é encerrada.
Método “onCreate” com a definição do
layout a ser utilizado pela atividade.
|
Agora iremos criar um layout
linear simples contendo, um texto na tela, uma área para entrada de texto e um
botão para executar nossas ações. Iremos obter o texto digitado pelo usuário e
mostrá-lo na tela entre aspas, como uma espécie de citação.
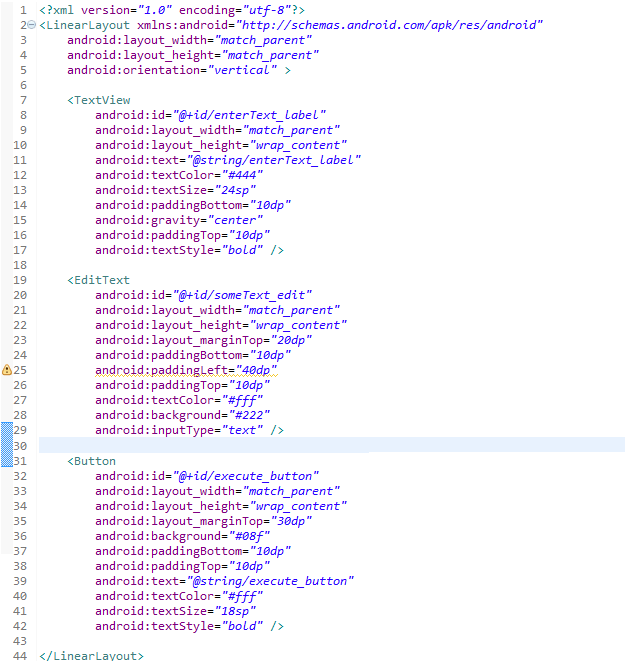 |
| Arquivo de layout da aplicação. |
Precisamos também definir qual
será a primeira atividade a ser chamada em nosso programa, para isso acessamos
o arquivo “Android Manifest”. Colocamos o nome da nossa classe, um nome para a atividade, e os atributos “MAIN” e “LAUNCHER” por definição.
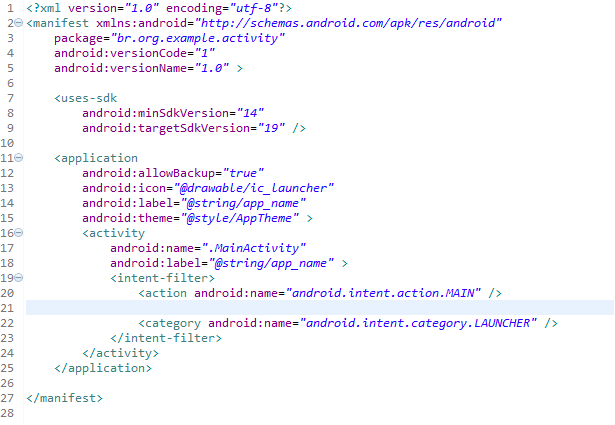 |
| Arquivo “Android Manifest” com alterações. |
Para programar esses “widgets”
precisamos cria-los na nossa classe, ou melhor, recuperá-los de um arquivo XML,
para fazer isso declaramos nossos objetos e utilizamos a função “findViewById”
que irar recupera um objeto do tipo “View” pelo seu “id”, neste caso, aquele
que definimos no layout. Acessando-o pela classe R (Resources) do nosso
projeto, que irar adicionar os ids dos layouts da nossa aplicação um
identificador numérico para diferencia-los automaticamente. E finalizamos com
um “cast” para transforma o objeto do tipo “View” no tipo desejado.
 |
| Recuperação dos elementos do arquivo de layouts. |
Agora iremos set um “listener”
para o botão através do método “setOnClickListener” com o auxílio da interface
“OnClickListener” dentro do escopo “onClick” colocamos a ações que serão
tomadas quando o usuário pressionar o botão. Neste caso obtemos o texto do
“EditText” através da função “getText” e convertemos o resultado para o tipo
“string”, em seguida definimos o texto do “TextView” para o texto obtido entre
aspas com o auxílio dos caracteres de escape.
 |
| Método “listener” do botão da atividade. |
Agora podemos ver os resultados
dos nossos esforços...
 |
| Resultado final após adição da programação. |
Na próxima postagem vermos como
criar layouts para “widgets” e aprender a abrir outras “Activities” através de
“Intents”. Para mais informações sobre “Activities” acesso o material de
referência do android no link abaixo:






